































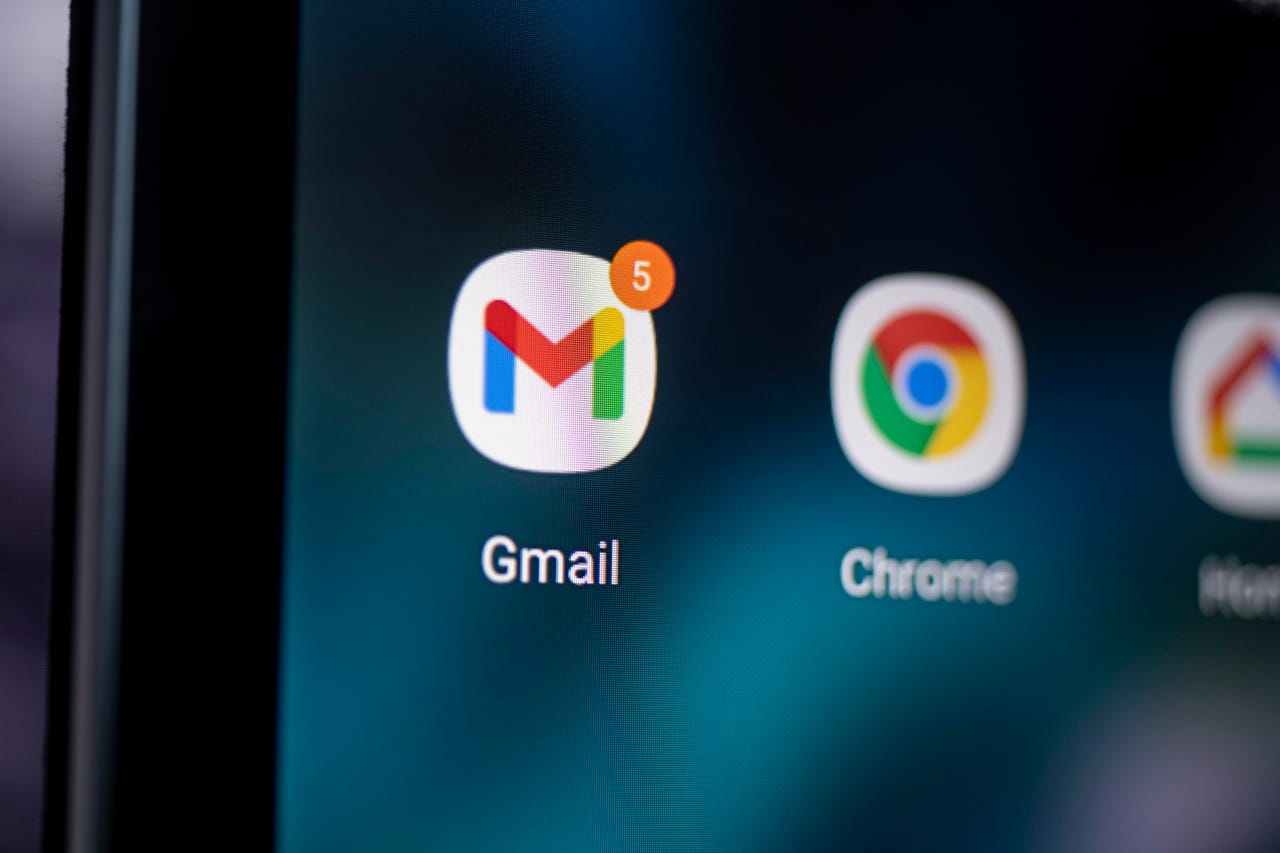 Getty/Picture Alliance
Getty/Picture Alliance Gmail has a pretty powerful labeling system that makes it really easy to manage your emails. With labels, you can ensure certain emails are tagged with not just a name but also a color. Also, this feature makes it easy to sort through your inbox so you know exactly where to look for specific messages.
Say, for instance, you get daily (or maybe hourly) emails from a specific sender and you want to not only make sure you don't miss them as they arrive, but you also want to be able to quickly find them (without having to resort to using the search tool. How do you do that? With labels.
I'm going to show you a few of the fundamental things you should know about labels. Once you've mastered Gmail labels (a feature that's been around for a very long time), you'll find the cloud-based email service to be considerably easier to manage.
With that said, let's get to the labels.
I hadn't touched labels in some time. They were working as expected and it had been a while since I needed to create a new label or manage them. Much to my surprise, there were so many labels I'd either forgotten about or other services created automatically (when they were connected).
How do you find out this information? Let me show you.
Log in to Gmail and click the gear icon in the top right corner. From the pop-up menu (Figure 1), click See All Settings.
The Settings pop-up menu means you're halfway to locating your labels.
Image: Jack WallenIn the resulting window, click the Labels tab to reveal all of your current Gmail labels (Figure 2).
What you see is only half of the labels I have in my account.
Image: Jack WallenWhen I saw the vast number of labels associated with my Gmail account, I knew I needed to seriously thin the herd. You'll probably find the same thing. Here's what you can do:
After deleting (or hiding) all of the unwanted labels, you can close out the Settings window.
For me, it was all about starting from square one. To that end, I culled nearly all of the labels associated with my account (minus the System Labels, which you can't delete). With that clean slate, I could then go back and create only the labels I needed.
To create a label, locate an email in your inbox that will be associated with that label. Say, for example, you receive a daily email from your team manager. Locate one of those messages in your inbox.
Once you've located the message in question, right-click it and select Label As (Figure 3).
Creating a new label based on an email in my Gmail inbox.
Image: Jack WallenIn the resulting pop-up, click Create New (Figure 4).
You can select from a current label or create a new one.
Image: Jack WallenIn the pop-up window (Figure 5), give your new label a name and (optionally) select a parent label for the new child.
A name for our new label is required but a nest isn't.
Image: Jack WallenClick Create and your new label is ready.
One thing you cannot do when creating a new label is associate a color. I've found giving a label a specific color makes it considerably easier to make it stand out in your inbox.
To color-code your new label you must reveal the label listing in the left pane. How you do this will depend on if you're using the new Gmail interface or the old one. With the new interface, I simply hover my cursor over the mail button to reveal my folders and labels (Figure 6).
Revealing the folders and labels pane in the new Gmail interface.
Image: Jack WallenLocate the label you want to color code and hover your cursor over it to reveal the three-dot menu button. Click that button and then click Label Color. From the new pop-up window (Figure 7), select the color you want to be associated with the label and you're good to go.
Adding a color to a label in Gmail.
Image: Jack WallenAnd that, my dear Gmail-using friends, is how you can better manage the labels in Google's cloud-based mail service. Enjoy that improved workflow!
 Tags chauds:
Tags chauds: