































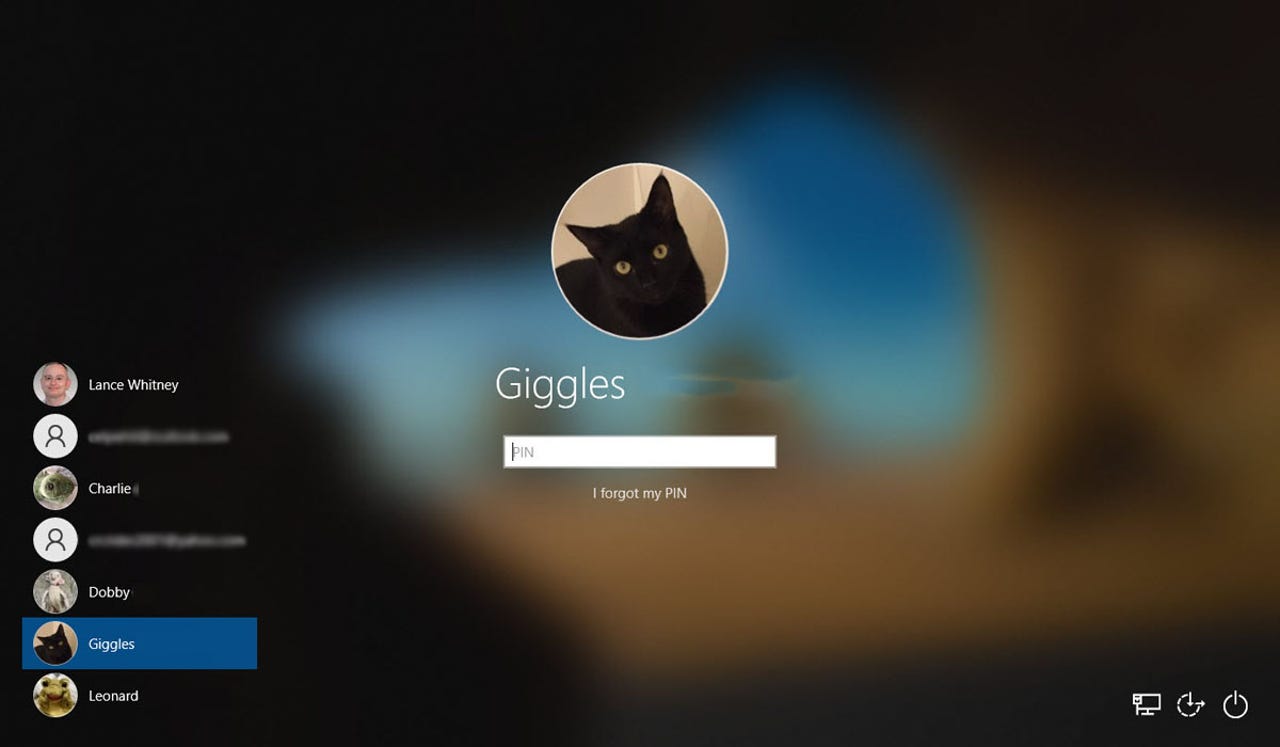 Lance Whitney/
Lance Whitney/ I use my own individual Windows computers at home but also share a PC with my wife and my cat, Mr. Giggles (don't ask). To ease that process, I set up dedicated accounts for each person (and feline). That way they each enjoy their own customized settings and features no matter which PC they use. Plus, since Mr. Giggles is not yet an adult, at least in cat years, I created a child account to manage his access.
Here are 's top picks for a variety of use cases.
Read nowWhether the other people in your household use their own computersorshare a PC with you, your best bet is to set them up with their own unique Windows accounts. You can do this a few different ways -- directly in Windows, through Microsoft's Family app, and online at your Microsoft account site. Here's how to create and manage family accountsin Windows 10 and11.
Also: The ultimate Windows troubleshooting trick
For this to work, each person needs a Microsoft account so that they can log into any PC and so that you can manage their access centrally. For any adult who doesn't yet have this type of account, have them browse to the Microsoft account site and create one. For children, you can create the account at the website or in Windows.
Let's add an adult account on your PC. In Windows 10, go toAccounts > Family & other usersand selectAdd a family member. In Windows 11, go toAccounts > Familyand selectAdd someone. Type the email address for the person's Microsoft account and click Next.
Choose the type of role they should have. Organizers can edit family and safety settings for all members, while members can only edit their own settings as long as they're adults. You may want to designate one other adult in your household to be an organizer besides yourself and then set up other adults as members. Choose the option you want and click Invite.
That adult then checks their email for the invitation or signs into the Microsoft Family Safety site and clicks the button forJoin now. The section for Your family in Windows Settings shows that the person can sign in. Continue adding any other adult accounts the same way.
To add a child's account in Windows, click the button forAdd a family member or Add someone. At the next window, type the child's existing Microsoft account email address or click the link forCreate one for a childto set them up with a new Microsoft account.
If using an existing account, add the password and then send out the invitation. If creating a new account for the child, devise an email address with outlook.com or hotmail.com as the domain name. You'll be told if the address is already in use so that you can try a different one. Create a password, add the child's first and last name, and then enter the birthdate.
After creating and entering the necessary information, sign in with the child's account. An adult acting as parent or guardian will be prompted to sign in with their own Microsoft account and give consent to the child's account. The child account is then created.
Beyond adding an adult or child account in Windows Settings, you can handle the process through either the Family app or the Family Safety section of your Microsoft account website. The interface is the same for both, so use whichever one is more convenient. To launch the app, click the Start button and select Family (in Windows 11, click the Start button, select All apps, and then select Family). To do this on the web, browse to the Family Safety page.
Click the button at the top forAdd a family member. Type the person's email address or phone number. For a child, you can either add an existing Microsoft account or create a new one. Choose the role you want to assign to this person -- member or organizer. Then send the invitation.
Now that you've set up accounts for the different family members, each person can sign into any of your Windows computers. To check this, go toAccounts > Family & other users in Windows 10 and Accounts > Familyin Windows 11. You should see all the accounts you set up. If an account has "Can sign in" next to it, then the person's email address or name will appear at the Windows login screen. If the account says "Can't sign in" next to it and you want that person to be able to log into this PC, click the entry for that account and then click Allow.
To test this, sign out of your account. The login screen should display the names or email addresses of everyone who's able to sign in. Pick a specific account. The first time you do this, Windows will configure itself for that person. That family member can then personalize Windows by choosing wallpaper, colors, themes, Lock screen, accessibility features, privacy settings, and more.
Finally, you and other organizers can manage the individual adult and child accounts. To do this, open the Family app in Windows or browse to the Family Safety page for your Microsoft account. Click the three-dot icon for an account you want to manage. If the person is an organizer, you can only remove them from the family group. If the person is a member, you can modify certain types of information. Most likely, you'll want to exercise the greatest control over a child account. From the menu, click the option forGo to overview.
At the Overview page, you can control the screen time on the child's computer, set limits on the apps and games they're able to use, turn on search filters for Microsoft Edge, control their spending at the Microsoft Store and related marketplaces, view their activity, and receive a weekly email with updates on their activities.
 Tags chauds:
Tags chauds: