































If you've ever worked with a paid version of Google Workspaces, you know you can upload your own templates to Google Docs and use them as needed. And working with templates can certainly help make your work considerably more efficient. But with a free account, you are limited to only the pre-made templates provided by Google. And although the collection of templates is pretty good, it's not going to fill every need.
So when you have a free Workspaces account, and you need to use your own templates, what do you do?
You follow this handy workaround.
The first thing to take care of is creating a template. Log into Google Drive and create a new folder called Google Docs Templates. To do that, click New, and then, in the popup (Figure 1), type Google Docs Templates and click Create.
Figure 1
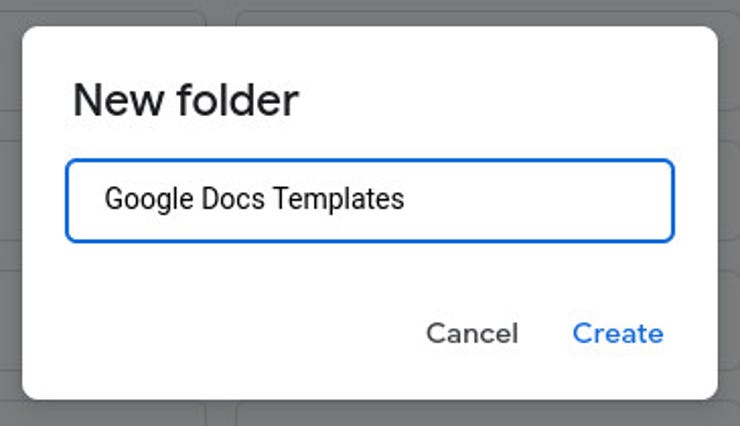
Creating a new folder in Google Drive.
Change into that new folder and then create your first template by clicking New > Google Docks > Blank document. In this new document, build your first templateFigure 2).
Figure 2
Building a template to use for book formatting.
Once you have your template built, click Untitled document (near the top left corner) and give the template a name, such as Book Template, (Figure 3).
Figure 3
Naming your new template in Google Drive.
At this point, you have your first template, saved in the Google Docs Template folder at the root of your Google Drive account.
This is where things get a bit less than efficient. Unlike using a regular Google Docs template, where you simply open the template gallery (Figure 4), select the template you want, and get to work.
Figure 4
The Google Docs template gallery includes plenty of options to choose from.
Let's say it's time to use that first template. What do you do? The new folder you created (and the contents within) does not show up in the Google Docs Templates gallery, nor is there any way to make it so.
Back in that Google Docs Templates directory, right-click the template you just created and select Make a copy (Figure 5), which will create a new document named Copy of X (Where X is the name of your template.
Figure 5
Making a copy of our template file.
Don't open the copy yet. Before you do, right-click the file and select Move to (Figure 6).
Figure 6
Moving our template copy to a new folder.
Select a new folder to house the copy of the template. Once you've done that, navigate to the folder housing the moved file, right-click it, select Rename, and give the document a new name. You can then open the document and get to work using the template.
This isn't the most efficient method of creating new templates in the free version of Google Workspaces, but if the selection of templates doesn't meet your needs, this is your best route to success. And although it might seem a bit cumbersome at first, once you get used to the workflow, it'll become second nature and you'll wind up with a collection of useful templates that perfectly fit your needs.
 Tags chauds:
Tags chauds: