































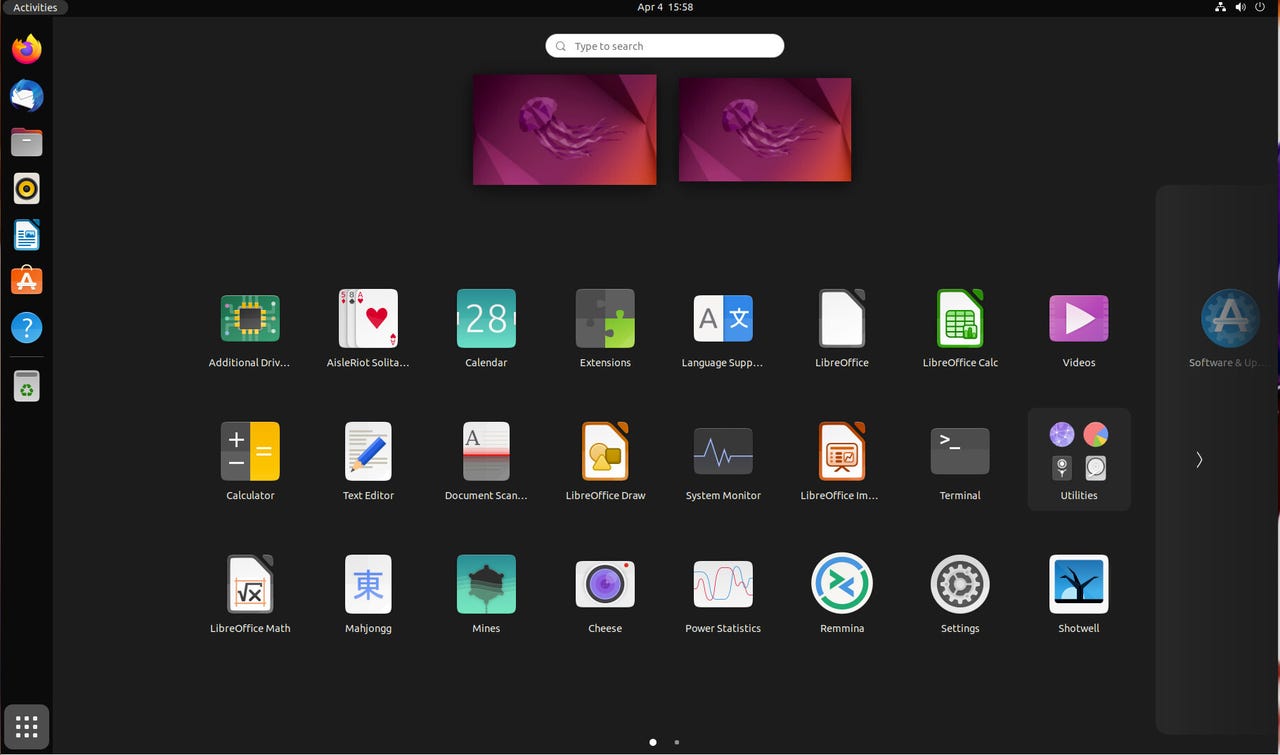 Image: Jack Wallen
Image: Jack Wallen In a recent article on cool things you can do with the Linux desktop that you can't do with MacOS or Windows, I mentioned a few of the many Linux desktops I've used over the years. One of those desktops (actually, a window manager) was instrumental in helping me to realize just how cool Linux is.
Now, before I continue with this, you should know that development on the AfterStep window manager ended some time ago. That means it receives zero upgrades at this point. Even so, it's still installable on Ubuntu Linux and functions exactly as it did back in the late '90s when I first started using it.
Why would you want to even try a desktop that is outdated and no longer in development? First off, just to see how cool the desktop can be. But a second benefit could be that if enough people fall in love with this desktop (as I did so long ago), maybe some developer or team will fork it and give this remarkable window manager a new life.
Also: The top 5 Linux distros for programming
Either way, installing AfterStep is so easy that it's worth getting a glimpse into what helped make the Linux desktop so unique. AfterStep is about as different a desktop as you've ever experienced, it's highly configurable, and it is (surprisingly enough) rather efficient and lightweight.
Let me show you how to get AfterStep installed on Ubuntu Linux and what makes it so special (at least to me).
To get AfterStep up and running, you'll need an instance of Ubuntu Desktop (release number doesn't matter).You'll also need a user with Sudo privileges. And that's everything. Let's add this cool desktop to your system.
The first thing to do is log in to your Ubuntu instance and open a terminal window.
With the terminal open, you can then run the installation command:
sudo apt-get install afterstep -y
The above command will install quite a few dependencies but won't take up too much space on your local drive (as I said, AfterStep is fairly lightweight).
Once AfterStep is installed, log out of your desktop, select AfterStep from your login menu (how that works will depend on which login manager you use), and log back in. What you'll find is a fascinating desktop(Figure 1), ready to make computing fun again.
Figure 1: The AfterStep desktop in all its old-school glory.
Image: Jack WallenHere's what you need to know to get up and run with AfterStep easily. If you click anywhere on the desktop, the main menu will appear (Figure 2), where you can open applications, search for files, enable modules, open various settings, and perform other tasks.
Figure 2: The AfterStep desktop menu in action.
Image: Jack WallenHere's a list of the other desktop items:
This is where AfterStep does get a bit tricky. Every configuration option is handled via a text file, which means there isn't a GUI app to configure anything. The file that houses the configuration options is /usr/share/afterstep/database and holds entries that look something like this:
Style "*" Icon interface.xpmStyle "Unknown" Icon Unknown.xpmStyle "Untitled*" Icon AfterStep3.xpmStyle "Wharf" NoTitle, Sticky, StaysOnTop, WindowListSkip, NoHandles, AvoidCoverStyle "Zharf" NoTitle, Sticky, StaysOnTop, WindowListSkip, NoHandles, AvoidCoverStyle "Banner" NoTitle, Sticky, StaysOnTop, WindowListSkip, NoHandlesStyle "*Pager" NoTitle, Sticky, StaysOnTop, WindowListSkip, NoHandles, AvoidCoverStyle "WinList" NoTitle, Sticky, StaysOnTop, WindowListSkip, NoHandles, AvoidCoverStyle "*clock" StaysOnTop, WindowListSkip, NoHandles
The file is actually quite long, so you'll want to spend some time familiarizing yourself with the layout. I'm going to show you one of my favorite configuration options from back in the day.
To open the configuration file for editing, issue the command:
sudo nano /usr/share/afterstep/database
What I'm going to show you is how to move window title bars from the top to the left edge. It's a simple trick but one that makes the desktop all the more unique.
In the configuration file, locate the line that looks like this:
#This record is for the AfterStep menu :
Above that line, add the following:
Style "*" VerticalTitle
Save and close the file.
Open the desktop menu and click Quick > Restart Window Manager. Once AfterStep restarts, you should see that the title bars for all windows are now on the left edge (Figure 3).
Figure 3: The left-side title bar configuration is a layout that's unique to AfterStep.
Image: Jack WallenOne of my favorite things about the AfterStep title bars is that they allow you to shade windows, which means the windows themselves will roll up so all that you only see the title bar. To shade a window, click the __ near the right end of the title bar (or the top, if you've moved your title bars to the left edge). Once you've shaded a window, you can unshade it by clicking the __ icon again. With your windows shaded, you can easily see what's open and save screen real estate (Figure 4).
Figure 4: Left-side title bars and shaded windows make for a cool desktop.
Image: Jack WallenAnd that's your introduction to one of my favorite old-school Linux window managers. Get AfterStep installed and spend some time customizing it so you can show off a killer desktop to your friends, coworkers, and family.
 Tags chauds:
Services et logiciels
Systèmes d’exploitation
LINUX
Tags chauds:
Services et logiciels
Systèmes d’exploitation
LINUX