































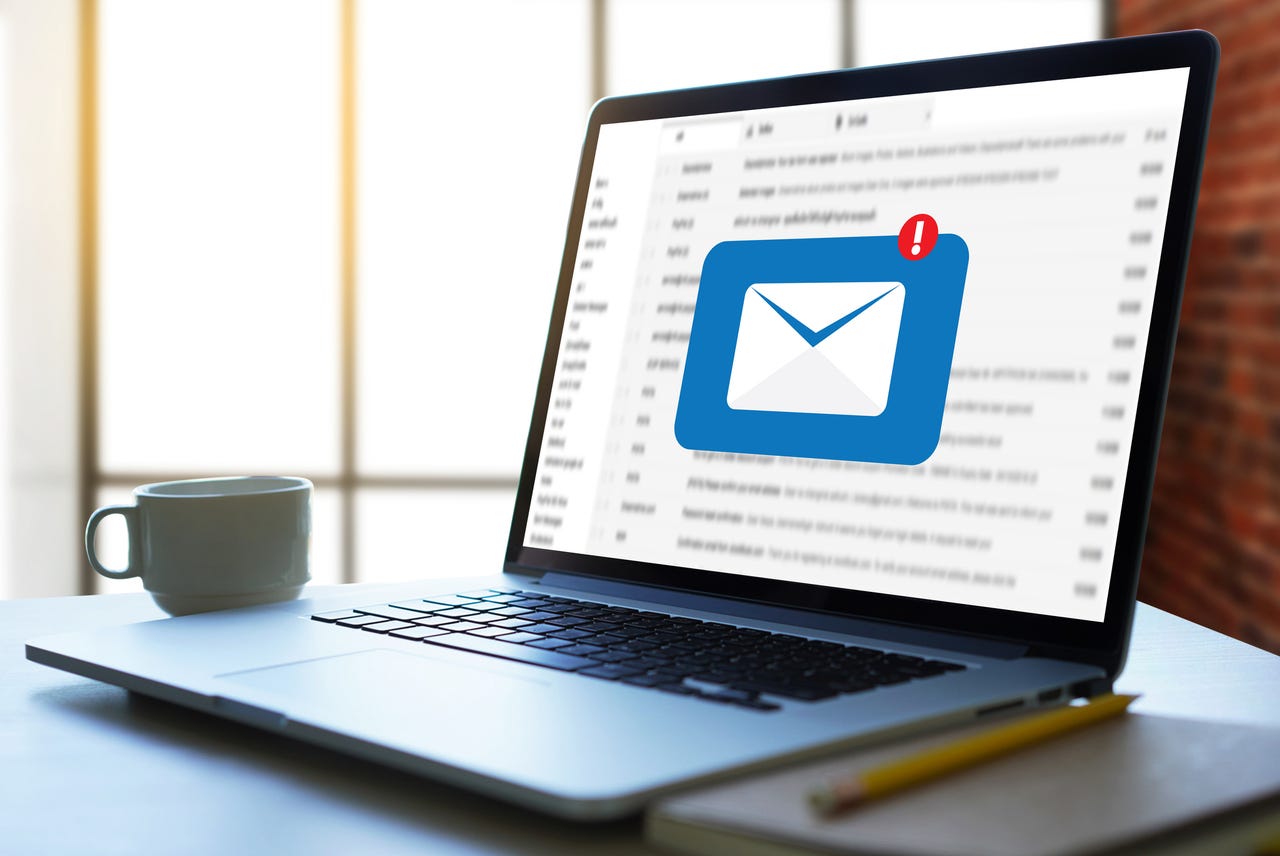 juststock/Getty Images
juststock/Getty Images I rely on email. For most of my operating systems, I use Thunderbird for everything but Gmail. I like Thunderbird. Although the UI is a bit outdated (which is getting a considerable refresh sometime in 2023), I find it to be one of the most reliable email clients on the market.
When I'm on myMacBook Pro , I use Apple Mail. Not only is Apple's email client well integrated into the OS, but it also offers plenty of features and (in typical Apple fashion) has one of the best UIs of all email clients.
Also: How to create rules in Apple Mail to keep from missing important messages
However (there's always a "however"), I frequently find Apple Mail gets stuck. When that happens, no email comes in or goes out. I can interact with the UI, but the client simply doesn't function properly.
What gives?
Inevitably, the solution is to go to the Apple Menu, click Force Quit, and then force Apple Mail to close. You can then re-open Apple Mail and go about your business.
Also: Email is our greatest productivity tool. That's why phishing is so dangerous to everyone
That doesn't solve the problem. Sure, Apple Mail will work again. But eventually, it will stop responding and you'll have to go through the process all over again. You might find Apple Mail, once again, doesn't seem to be connecting to your mail server, or you find messages with no content.
That doesn't need a bandage, it needs a solution. Fortunately, there is one that will help you avoid having to regularly go through the Force Quit process. Sure, it's not all that challenging. But every time you force-quit Apple Mail, you run the risk of exacerbating the problem. Instead of that, we want to fix the issue.
You'll be surprised at how easy it is.
The only thing you'll need is a device running MacOS (such as a MacBook oriMac ) and Apple Mail configured for your email account(s). That's all you need. Let's get to the fix.
The first step is to open Apple Mail. You can do this from the dock or the Launchpad app. Even if Apple Mail opens and cannot connect to your mail server or shows email without content, don't worry because we're about to fix that.
If you only have one email account in Apple Mail, select it from the left pane and then click Mailbox > Rebuild. After clicking Rebuild, you won't see any change. However, depending on the type of account you have configured, a lot does happen.
Also: How to block tracking pixels in Apple Mail
For instance, when you rebuild either an IMAP or Exchange account, Apple Mail completely deletes the messages and attachments stored locally and downloaded again. Because of that, your inbox may briefly appear empty. Don't worry, just let Apple Mail do its thing and download the messages and attachments again.
Rebuilding an Apple Mail inbox is much easier than you might think.
Screenshot by Jack Wallen/Depending on the size of your inbox, the process can be almost instantaneous (if the size is small) or take a bit of time (if the size is large). It shouldn't however, take more than a minute (with most inboxes taking seconds).
Any time Apple Mail shows signs of problems, I rebuild all of my inboxes and find the problems magically go away. Sure, they could always return, but a quick rebuild and the issues are, once again, shooed away.
Also: How to encrypt your email and why you should
I'll end with this. If you are constantly seeing Apple Mail issues, consider these final tips:
Those three simple tips will help you more than you know.
 Tags chauds:
Vie professionnelle
productivité
Tags chauds:
Vie professionnelle
productivité