































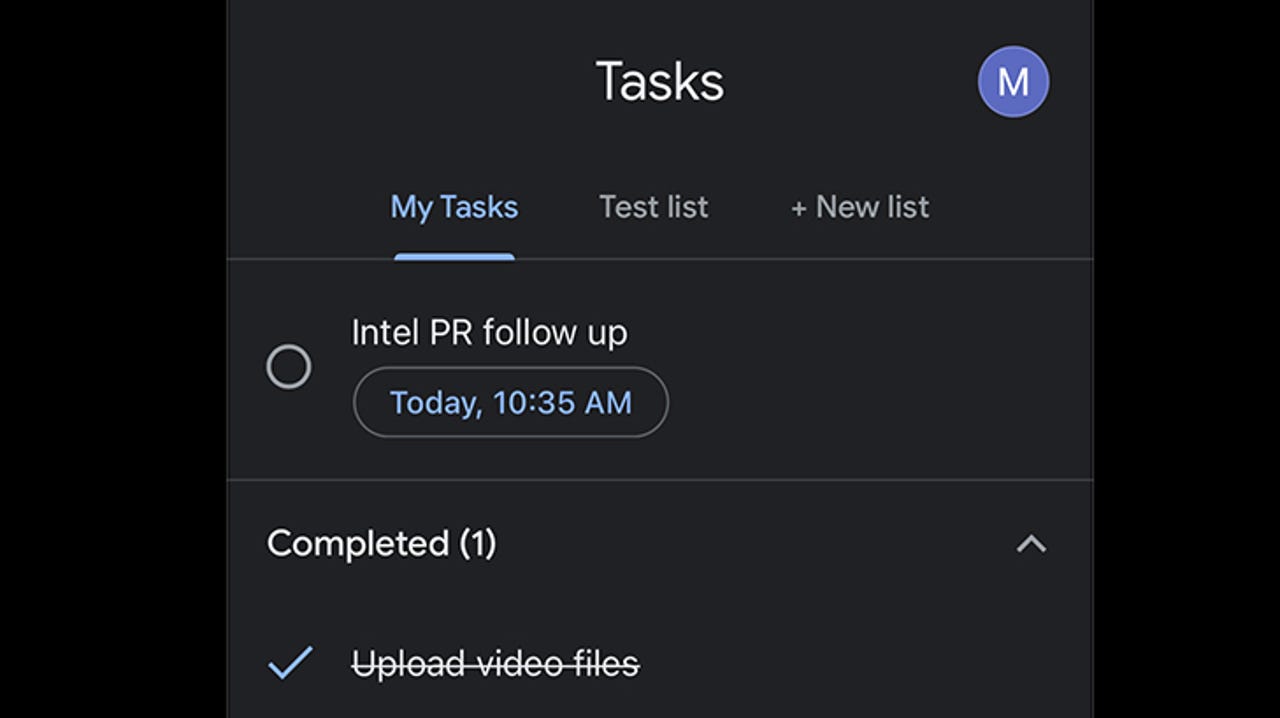 Michael Gariffo/
Michael Gariffo/ Google Tasks is a fairly straightforward way to organize a collection of tasks to help you keep up with everything you must get done.
You might be accustomed to apps that give you more options than Google Tasks has to offer. And on the surface, you might think Google Tasks is too simplified a feature to really be all that valuable.
Don't be so certain. Google Tasks does have a trick up its sleeve that elevates its simplicity.
Also: Kindle Scribe vs ReMarkable 2: Which e-ink tablet is better for you?
Said trick is lists. With lists you can organize your tasks into categories, so for example, you might make lists called:
Under each list, you would then add all the relevant tasks (and star them if you like, and even add sub-tasks). The nice thing about this is that you can select a list to only view the associated tasks. In other words, lists keep your tasks far more organized and easier to use. The result is more efficient task management.
With that said, let's see how to add a new list to Google Tasks.
Also: Google is shutting down its Stadia gaming service
The only thing you'll need is a Google account. Since Tasks is already a part of the Google Workspace suite, there's nothing to install.
First, log in to your Google account. Once you've done that, head over to drive.google.com.
From the Drive sidebar, you should see the Google Tasks icon. Click that icon to open the Tasks app.
The Tasks icon is the blue circle with the blue check.
Image: Jack WallenWith Google Tasks open, click the drop-down directly under Tasks and then click Create New List.
The Lists drop-down is where you create a new list.
Image: Jack WallenIn the resulting pop-up, give the new list a name and click Done.
Naming your new Google Tasks list.
Image: Jack WallenAt this point, you can start adding tasks to your new list. For this, all you have to do is select the new list from the Lists drop-down and then click "Add a task."
Adding a task to a new list.
Image: Jack WallenLet's say you already have a bunch of tasks that you created under the banner of the default list. Locate the task you want to move, click the associated three-dot menu, and then select the destination list for the task.
Moving a task to another list is quite simple.
Image: Jack WallenAnd that is all there is to using the list feature found in Google Tasks. If you're serious about task management, and you don't want to have to migrate to yet another tool, using lists in Google Tasks is a great way to ramp up this fairly basic tool. Give using lists a try and see if it doesn't make Google Tasks a more complete application to meet your needs.
 Tags chauds:
Vie professionnelle
productivité
Tags chauds:
Vie professionnelle
productivité