































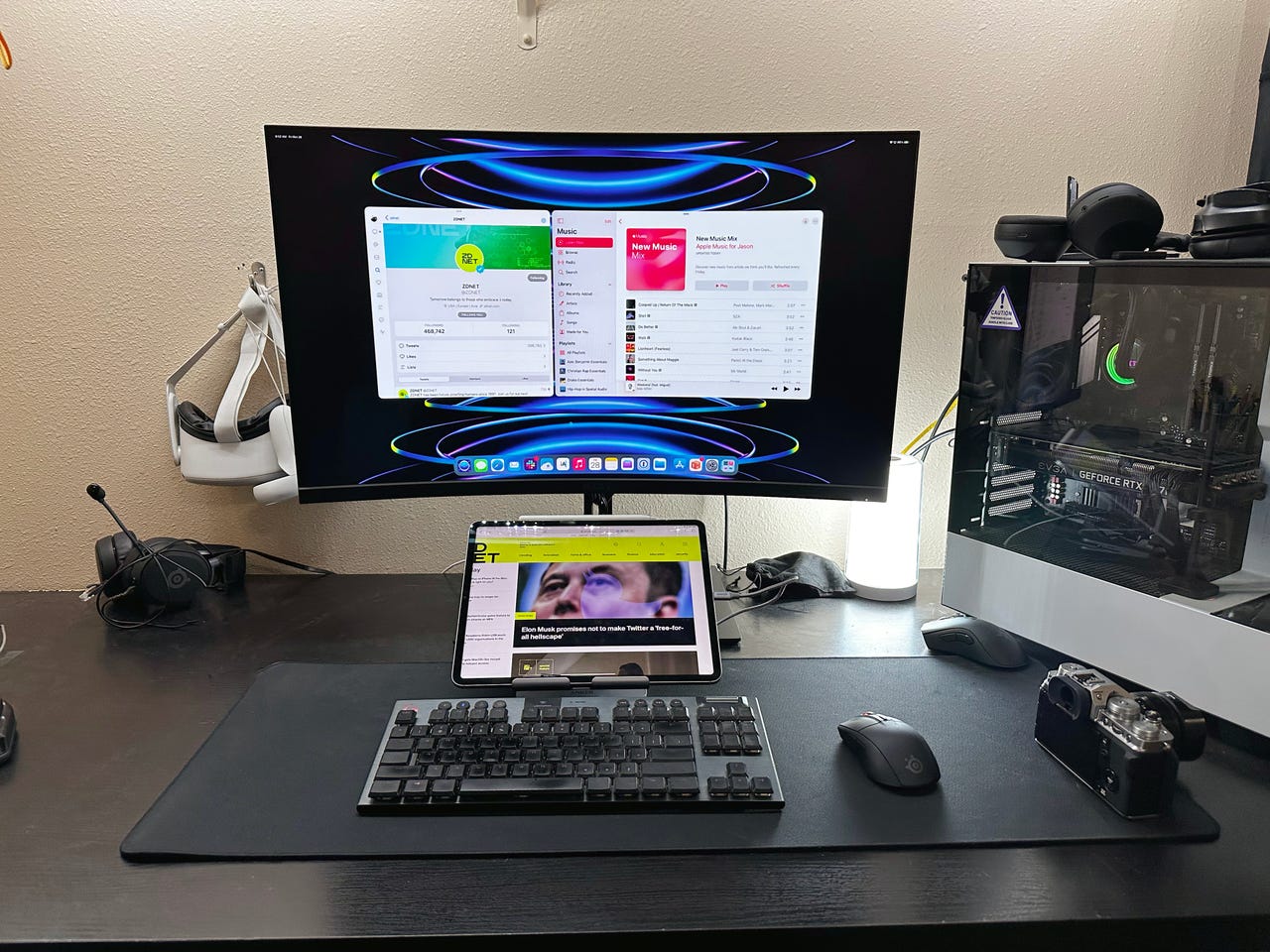 Jason Cipriani/
Jason Cipriani/ With the release of iPadOS 16 last year, Apple completely changed how I use myiPad Pro . After years of screaming to myself about the lack of a better multitasking interface and true external monitor support, Apple added both features to a select number iPads through a feature called Stage Manager.
Also: The best iPads: How to choose the right Pro, Air, or Mini for you
Don't be alarmed, though. Stage Manager is an optional feature and something you never even have to turn on if you like your iPad just the way it is. In other words, Stage Manager is a feature you have to look for and then turn on specifically. When it is enabled, however, you can have up to four apps running on your iPad's screen at a given time -- each of which can be moved around the screen and resized, just like you can on a Mac.
And when you connect your iPad to an external monitor, you'll get a second iPadOS desktop where you can have up to four more apps open and active, giving the iPad a total of eight active apps at any given time. Yeah, it's an impressive leap in capabilities for Apple's tablet -- as long as you have a compatible iPad model.
Also: 8 cool ways to use LiDAR on your iPhone and iPad
Below I'll walk you through which iPad models get Stage Manager and to what extent, along with where to find the Stage Manager toggle. That's in addition to covering some basics about using the new feature.
The new Stage Manager feature doesn't work on just any iPad that's compatible with iPadOS 16. It originally was limited to iPads that use Apple's M-series processors, which includes the2021 iPad Pro and the2022 iPad Air . However, after some pushback from the iPad community, Apple eventually expanded Stage Manager to more iPad models, although not all of them can use Stage Manager on an external monitor.
Here's the complete list of iPad models that support Stage Manager:
iPads with Stage Manager and external monitor support:
Again, Stage Manager is an optional feature. You can use it as little or as often as you'd like, with a quick tap of a button toggling it on or off. That button is located in the iPad's Control Center. To access it, swipe down from the top right corner of your iPad's screen. There you'll see a new icon that has three dots on the left side, with a rectangle to the left of the dots. Tap on the icon to turn on Stage Manager.
Also: How to use split-screen on iPad (and why you should)
If you want to revert back to the more traditional iPad layout, open Control Center again and tap the Stage Manager button to turn it off.
You may not notice a difference in how your iPad looks after turning on Stage Manager and leaving Control Center, especially if you go back to the home screen.
Also: The simple but very hidden trick to more iOS and iPadOS update control
Open any app on your iPad to see the basic but impactful change Apple made to multitasking with Stage Manager. As you can see in the screenshot above, the Weather app is no longer taking up the entire display. Instead, it's slightly smaller and there are app thumbnails for previously used apps on the left side of the screen.
You can either tap on an app icon to open another app or tap the thumbnail on the left side of the screen to switch to that specific app.
If you want to add a second, third or even fourth app to your view on the iPad, you just need to drag and drop the app's icon from the dock or App Library. Or you can drag a thumbnail preview from the left side of the screen to open it next to your active window(s).
When you add a second app, both windows will resize to split the screen space evenly. But don't feel like you're stuck with the windows in a split screen-like arrangement. You can resize the windows, overlapping and stacking them atop one another.
Also: This$75 dock turns your Mac Mini into a Mac Studio (sort of)
iPadOS 16 purposely leaves an edge of all the active apps visible, so you have somewhere to tap to switch between apps. Again, you can have up to four apps open and available at a given time.
In the screenshot above, you can see I have Safari, Tweetbot, Weather and Apple Music open and active on my iPad Pro's screen, each one a different size and overlapping.
If you open a single app or switch to an app (or app group) that's on the left side of Stage Manager, the app(s) you currently have open will move to the left side of the screen, making it easy to recall that same group when needed.
You'll see a three-dot button at the top of every app window when Stage Manager is active. When selected, that button reveals a menu that gives you a few actions you can take. Here's a quick rundown of what each option does:
You have a couple of options when it comes to resizing app windows. You can use the curved handle that's often located in either the bottom right or left corner of the window, or if you have a mouse/trackpad connected to your iPad, you can move the pointer to any edge of the window and make adjustments.
Also: The best VPNs for iPhone and iPad (and why you should use one)
The window sizes aren't 100% free form, but instead the window will sort of snap to preexisting sizes determined by iPadOS. But from what I've experienced so far, countless options make it feel like you can adjust to almost any size.
You can even adjust the size of windows so that they automatically hide the app dock at the bottom of the screen or cover up the stage manager area on the left side of the display.
Now that you have the hang of Stage Manager on the iPad, it's time to take it to the next level by connecting your iPad to an external monitor.
Stage Manager works at a resolution of up to 6K. Unlike the previous implementation of external monitor support for the iPad, instead of mirroring your iPad's display to the monitor, you gain a second home screen, complete with an app dock and Stage Manager thumbnails.
Also: This flip-out portable monitor is my productivity secret weapon
Stage Manager on a monitor is enabled automatically when you connect the iPad. Once connected, you can open apps, resize them and move them around, as we just covered. An additional option is included in the three-dot menu button at the top of each window: Move to Display or Move to iPad, depending on which device it's currently on. As the name implies, selecting that option will move the window to the other screen.
On another display, Stage Manager works and acts just like it does on the iPad. By using a monitor, you double the maximum number of open and active apps at a given time from four to eight. And thus, the need for the high-performance requirements and limiting external display support to an M-series processor. For better or worse.
 Tags chauds:
informatique
tablettes
Tags chauds:
informatique
tablettes