































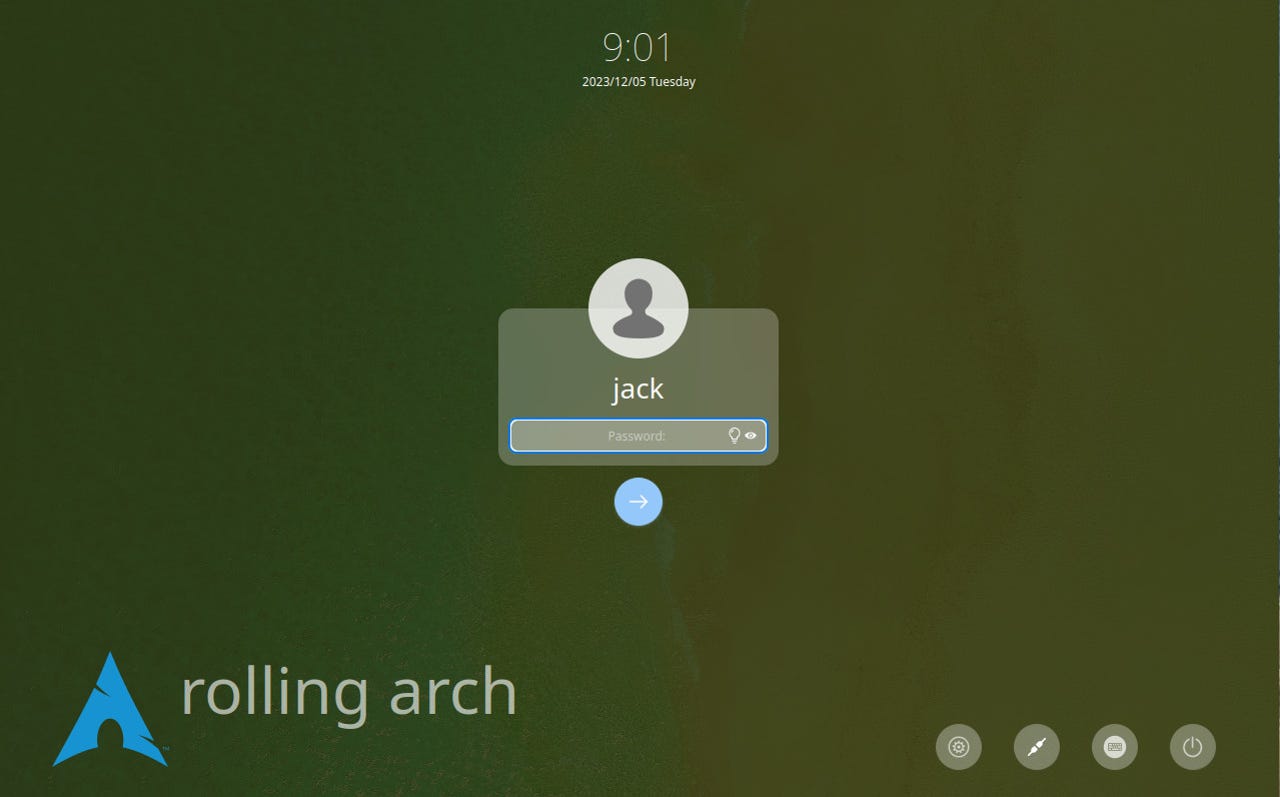
With the installation complete, you can log in to your Arch Linux desktop.
Jack WallenArch Linux is one of the last Linux distributions I would ever suggest to new users. Although using Arch Linux isn't all that difficult, installing it is another issue altogether. Unlike most Linux distributions, Arch Linux doesn't have a user-friendly GUI installer. It's all text-based and installation can be a challenge, even for people with plenty of experience using Linux.
Also: How to install Linux on an old laptop to give it new life and purpose
Recently, I discovered Arch Linux has a built-in installer script that was created to make the installation less challenging. I gave the script a go and found the claim of simplifying the task to be spot on. No, it's not as simple as, say, installing Ubuntu Linux (or any distribution with a GUI installer), but it's not the sanity-challenging task it once was.
Let me show you how to install Arch Linux.
What you'll need: The only things you'll need for this task are a computer (or virtual machine) to install Arch Linux and a downloaded ISO image to use for the installation. I'll demonstrate this with a virtual machine, running on VirtualBox, which is the route I would recommend for testing purposes.
Also:Thinking about switching to Linux? 9 things you need to know
With those two things at the ready, let's install. You'll be surprised at how quickly you can get this installtion done.
The first thing to do is boot the ISO image. Of course, if you're installing to a computer (also called "bare metal"), you'll need to burn the ISO image to a bootable USB drive. Let the boot finish and you should find yourself on the root bash prompt.
From the root bash prompt, typearchlinuxand hit Enter on your keyboard. This will start the installation script. When you seeSet/Modify the below options, you're ready to configure the installation.
This is where you run the archlinux command.
Screenshot by Jack WallenYou'll have to go through and set several options. Use the arrow keys on your keyboard to navigate the text-based menu. I won't walk you through each option, but I will explain what areas you'll need to configure. Follow along with these instructions and you'll understand what to do:
I've gone through and configured the installation using the archlinux comand.
Screenshot by Jack WallenOnce you've taken care of the above options, navigate to Install and hit Enter on your keyboard. You'll be prompted to hit Enter again and the installation countdown will begin. This process should take about five minutes to complete. You'll then be asked if you want to chroot into the newly created installation and perform post-install configurations. Selectnoand hit Enter, which will return you to the root bash prompt.
Also: How to choose the right Linux desktop distribution for you
Typerebootand Arch Linux will reboot. If you've installed on bare metal, remove the USB drive and allow your new Arch Linux installation to boot. If you've installed Arch Linux as a virtual machine either select Boot existing OS from the boot screen, or shut down the VM, remove the ISO image from the Storage section of settings, and reboot.
You should then find yourself on the Arch Linux login screen. Congratulations, you've successfully installed Arch Linux without losing your sanity.
 Tags chauds:
technologie
Services et logiciels
Systèmes d’exploitation
Tags chauds:
technologie
Services et logiciels
Systèmes d’exploitation